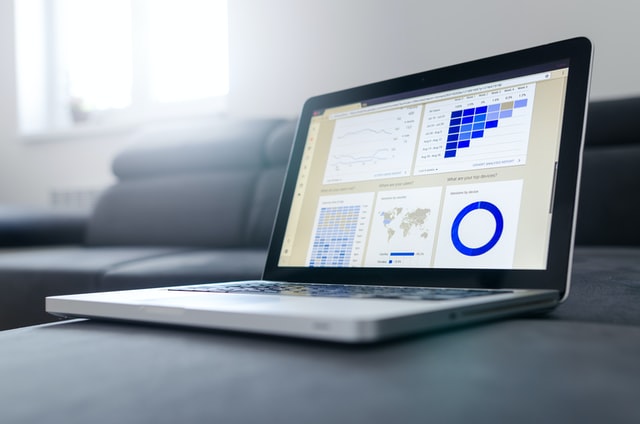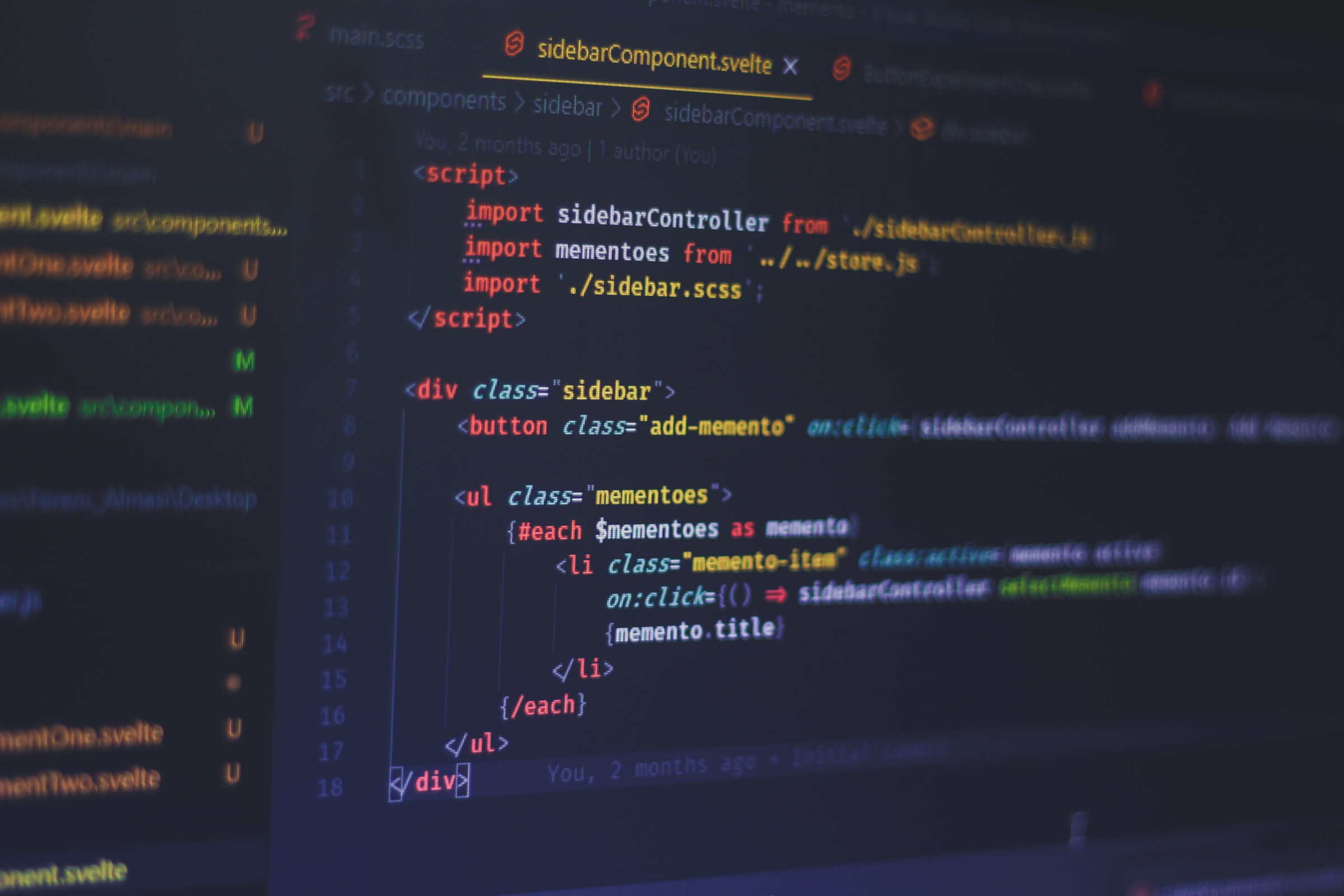SharePoint Online (and its stablemate Teams) is a powerful platform for document management, collaboration, and content sharing within organizations, especially when it’s properly governed. One of its standout features is content types, which offer a structured way to manage and organize documents, images, list items and other files. In this post, we’ll explore the 5 key benefits of using content types in SharePoint Online and Teams and delve into the details of each one.
1 – Create consistency
Content types allow you to define a specific template structure and metadata and for documents, forms, images or list items. By using templates, you can ensure that every piece of content created is based on a predefined, approved foundation, reducing the chances of errors or data inconsistencies.
- Metadata – By attaching metadata columns to content types, you can ensure that critical information like category, department, or client is consistently applied to relevant content.
- Document templates – Content types can be associated with MS Office document templates (Word, Excel, PowerPoint), ensuring that each document created from that content type starts with the same format and structure.
2 – Improve search and discoverability
SharePoint’s search capabilities are enhanced when content types are used. Content types make it easier to categorize and classify documents, making them more searchable and discoverable by users.
- Custom metadata – You can add custom metadata fields to content types, allowing users to filter and search for content based on specific criteria, such as document type, project name, or client.
- Managed metadata – Content types can be associated with managed metadata, creating a hierarchical structure that helps users navigate and find content more efficiently.
- Search schema – Content types can be added to search schema that allow users to search for content across your organization with a particular content type.
3 – Streamline your workflows
Content types can be integrated into Power Automate workflows, making it easier to automate business processes and document approvals. This streamlines operations, saving time and reducing errors. For example:
- Document approval – By defining a content type for approval documents, you can create a workflow that automatically routes documents for review and approval to the appropriate individuals or teams based on selection of say a category, client or product type.
- Document retention – Content types can be used to enforce retention policies, ensuring that specifically categorized documents are archived or deleted according to compliance requirements.
4 – Simplify your content management
Content types simplify content management by enabling you to organize and classify documents logically. This enhances the user experience and reduces the learning curve for new team members.
Folderless document libraries
The use of content types allows for folderless document libraries, where content is organized into views based on the metadata each file is associated with and the content types themselves. This means that instead of navigating through a complex folder structure, users can filter and sort content based on content types and their associated metadata.
Content type hub
In SharePoint Online, you can create and manage and publish content types directly from the SharePoint Admin Center. By doing this centrally, you can use the same set of columns across multiple content types and use the same content type in multiple locations in your tenant, reducing data inconsistency.
For example, one department may refer to a document as a Standard Operating Procedure whilst another exclusively uses the term SOP. By reusing the same column for both departments, you can standardize the term used when adding the metadata for SOPs, improving searchability of your content.
5 – Add scalability and future-proofing
As your organization grows and evolves, content types provide the flexibility to adapt to changing needs and requirements. They offer a scalable solution for content management.
Easy updates
If you need to modify metadata or document templates, you can update the content type centrally in the content type hub, and the changes will propagate to all associated content across your SharePoint environment, reducing the number of times that you need to make the change.
Reusability
Content types can be reused across multiple site collections and sites, reducing duplication efforts and ensuring that changes are applied consistently.
In conclusion, content types in SharePoint Online offer a wide range of benefits, from maintaining consistency and improving search to streamlining workflows and simplifying content management. By harnessing the power of content types, organizations can enhance productivity, reduce errors, and adapt to changing business needs more effectively.
Customization
Whilst content types offer an effective way to standardize the metadata and document templates used, they still allow some flexibility and customization when needed. You can achieve this in two ways:
- Parent and child content types – When crafting a content type, you must designate an existing content type as the foundation for the new one. Your freshly created child content type then inherits all attributes from the chosen parent, allowing you to introduce additional customizations. This is useful in the case of content which has unique information that needs to be stored for a particular department, but still needs to have base organization-wide categorization.
- Content type instances – Once a content type has been deployed to a list or library, it’s possible to customize the columns available on that specific list or library by changing things such as the default selection of a choice column or adding an additional piece of metadata for capture.
Final Considerations
Structured vs unstructured content
While content types serve as a robust tool for crafting organized and precisely defined content, they may not always align with every scenario. Before implementing content types, it’s a good idea to assess your content and categorize it into structured and unstructured segments.
The unstructured segments provide flexibility for content creation and manipulation, enabling your users to operate in a manner they find most effective. These unstructured spaces often serve as initial points from which teams can then establish the need for structured content and associated workflow processes.
Structured content will often require a more formal business process and will be easier to define with a few key pieces of metadata.
Planning and collaboration
To implement content types successfully, you will need to work closely with the users that the content types will affect. This will help you to define the metadata required for the content type accurately and also give the users themselves a chance to understand the why and the how of the structure being implemented.
Incomplete or inaccurate data is worse than unstructured data. When structured areas are not logical or easy to work with, users will often revert to saving content in other areas, such as their OneDrive or desktop.