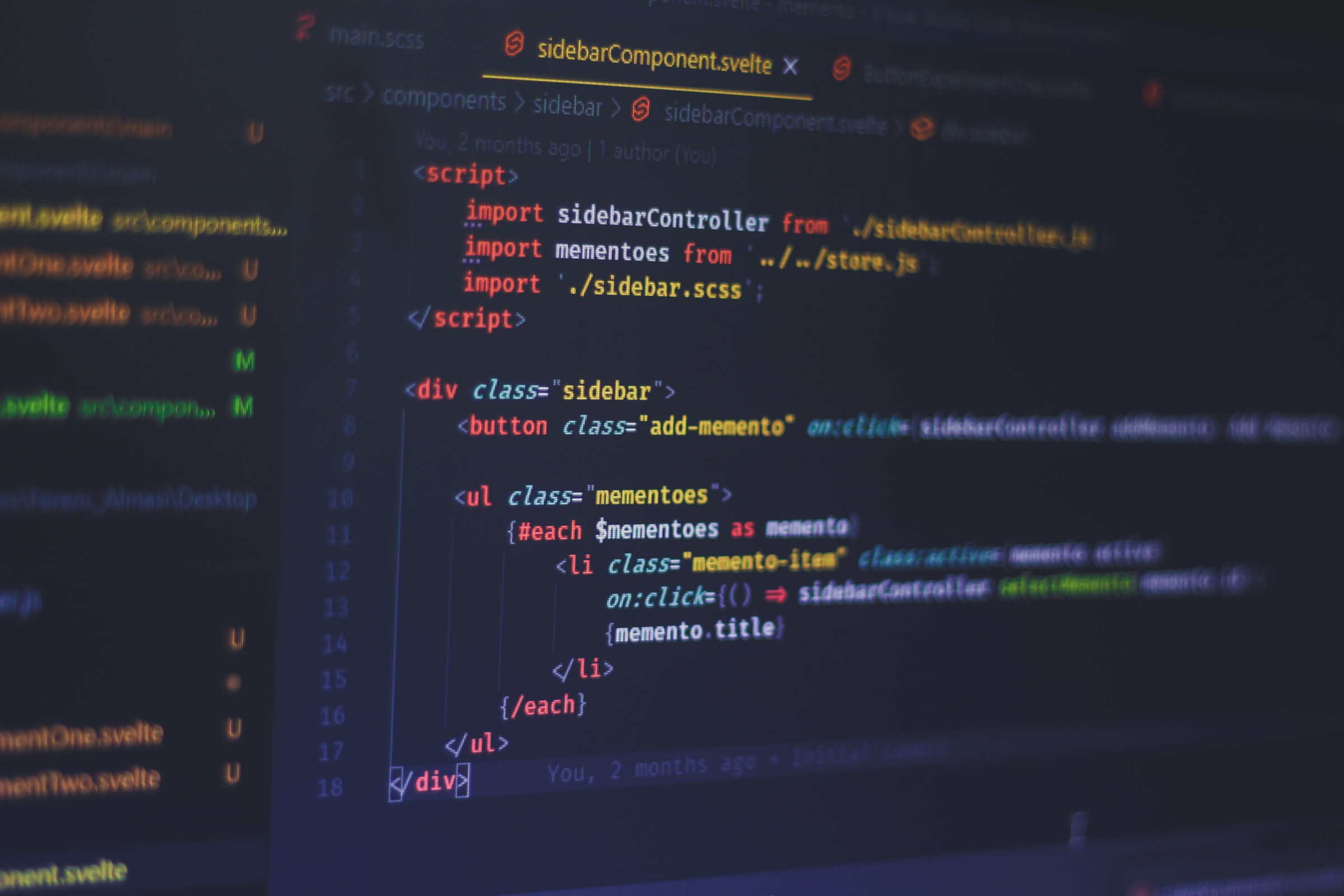Welcome to the era of digital employee onboarding! In today’s remote, or hybrid working landscape, it’s crucial to have a seamless and engaging onboarding process for your new hires. Say goodbye to traditional onboarding programs and embrace the power of digital solutions.
With Microsoft Teams, you can create an easily accessible and efficient digital onboarding experience. In this article, we’ll explore the benefits of digital onboarding, and showcase how Microsoft Teams can transform your onboarding programs.
On-site, Hybrid, or Remote Working – Digital Onboarding is the way to go
Digital employee onboarding offers scalability and flexibility, no matter if your new hires are starting in the office or remote working.
Remote and hybrid working has become the norm, and digital employee onboarding is the key to success. Embrace the flexibility and scalability of remote work by utilizing digital processes. Leave behind the hassles of traditional onboarding and welcome new hires with open arms through a digital onboarding experience. Offer them easy access to information, resources, and tools necessary for a smooth transition.
Digital onboarding solutions streamline the way you welcome new team members. Simplify administrative tasks and make the onboarding process a breeze. Say goodbye to stacks of paperwork with digital offer letters and contracts. Create a digital onboarding process with digital onboarding checklists that guide new hires through essential tasks. Boost employee engagement with interactive training materials, fostering a positive digital onboarding experience. These digital processes enhance efficiency and create a seamless
Microsoft Teams: Your Digital Onboarding Ally

Microsoft Teams is the ultimate tool for transforming your digital employee onboarding process. It provides an all-in-one platform for communication, collaboration, and knowledge sharing.
When used to its full potential, Microsoft Teams can become a truly powerful onboarding platform.
When onboarding new hires, many players are involved, including the IT team, the HR department, and the hiring manager. The responsibility for kicking off the digital onboarding process often falls on the shoulders of the IT team, but should it?
With the help of advanced Microsoft Teams templates and a well-defined Teams provisioning and approval process, it doesn’t have to. Harness the potential of Microsoft Teams templates designed specifically for onboarding new employees to jumpstart your digital onboarding program.
A Team template pre-built by your IT team can come with pre-built channels, tabs, documents, links, and integrations. Using the new team the new hires can connect with their team members, ask questions, and access important resources. The HR rep or the hiring manager can create a new Team from a template when the digital onboarding process is started.