Introduction
Policies and procedures play an essential role in any organisation and it is essential that employees have access to the latest documentation.
By combining SharePoint and the Power Platform, it is quite easy to create a robust solution that can mange the creation and dissemination of these documents, as well as tracking who has
In this series of posts, we will:
- create a policies and procedures team site SharePoint
- create site columns using the tenant-wide term store
- use Power Automate to send notifications to readers and creators
- create a PowerApp to allow users to acknowledge that they have read and understood the document
- create a policies and procedures hub (using the PnP modern search web parts)
- create a Power BI dashboard to show reports
Pre-requisites
The following instructions are written with the assumption that you have exposure to SharePoint and the Power Platform, as well as sufficient privileges, e.g., Tenant global admin, Term store admin, etc..
Create terms
We’re using the term store to provide values for the metadata in the site columns used in the policies and procedures document library.
You can always skip this step and create other types of columns, e.g., choice or lookup.
The beauty of using the term store is that the metadata can be used in sites across your whole tenant, i.e., you don’t need to replicate terms for each site collection.
To create new terms in the term store:
- Go to Microsoft 365 admin center
- Select see all > SharePoint
- Select Content services > Term store
(https://YOURTENANT-admin.sharepoint.com/_layouts/15/online/AdminHome.aspx#/termStoreAdminCenter) - Select Add term group

- Give the term group a name (we’re using Policies and Procedures)
- Within this group, create the following term sets and values:
- Business unit
- Accounts
- Business support
- Finance
- HR
- IT
- Operations
- Document type
- Guideline
- Manual
- Policy
- Procedure
- Business unit
For information about the term store, click here.
To learn how you populate the term store using Power Automate, click here.
The SharePoint team site
Now, we’ll create a SharePoint team site to store the policy and procedure documents. This site will also contain the lists that will be used to track the status of documents, e.g., who has and who hasn’t read a document.
The team site we are using is called Polices & Procedures Team (https://TENANT.Sharepoint.com/sites/PoliciesProceduresTeam).
Site columns
We now need to create the site columns (they need to be site columns to make use of the search functionality later on).
Use a good naming convention for the internal name for your columns, e.g., create a column called BusinessUnit and rename it Business unit afterwards. This prevents special characters appearing the name of the column.
The site columns we need to create are:
| Name | Type |
| Business Unit | Managed metadata (use Business unit term set we just created) |
| Document type | Managed metadata (use the Document type term set we just created) |
| Document owner | Person or group |
| Published date | Date and time (Date only) |
| Next review date | Date (Date only) |
| Date assigned | Date (Date only) |
| Assigned to | Person or group |
| Acknowledgement status | Single line of text (Default value is Assigned) |
Content types
Next we need to create the content types and add the necessary site columns.
| Name | Parent | Columns |
| Policy and procedure document | Document | Business unit Document type Document owner Published date Next review date |
| Policy and procedure task | Item | Assigned to Date assigned Acknowledgement status |
Library and list
Next, we need to create a document library (rather than using Shared documents) and a task list. We’re calling our library ‘Policy and Procedure documents’ and our list ‘Acknowledgements’.
To make things easier and repeatable, e.g., to move between environments, we have created a site design that you can download from here.
Next steps
In this post, we have configured the SharePoint team site that will be used to store our policies and procedures, as well as a list that will track who has and who has not read each document.
In Part 02, we’ll use PowerApps to create a simple canvas app that displays a list of documents for a user to acknowledge.


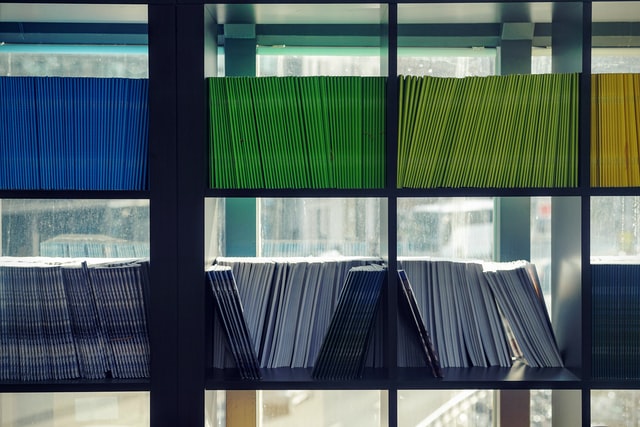
Leave a Reply