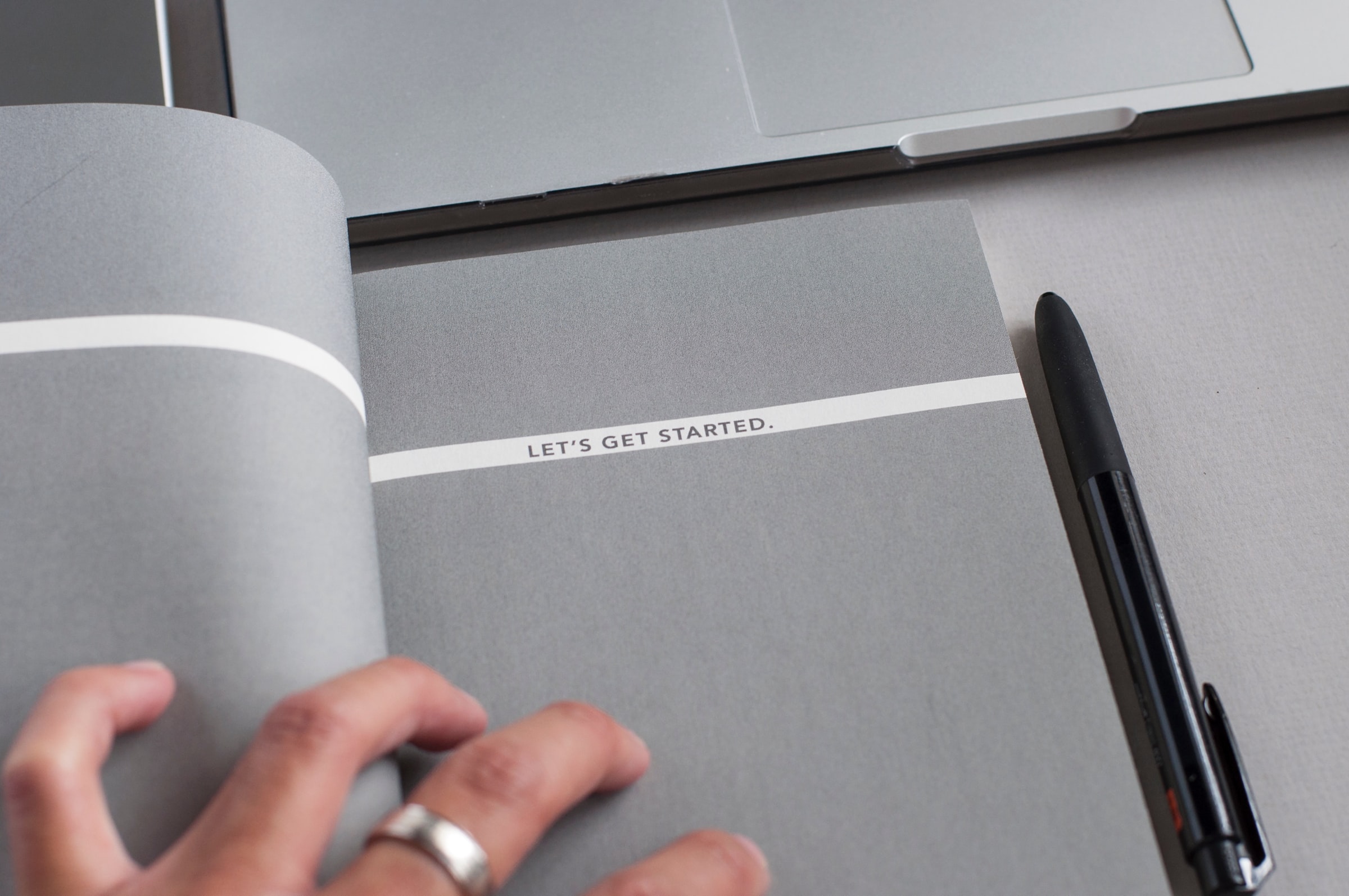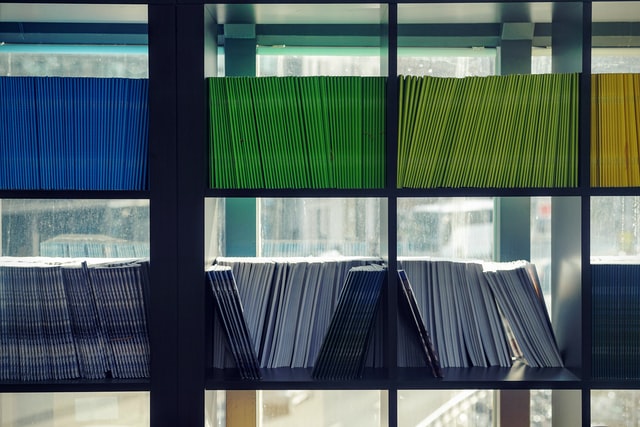In the series of posts, we are going to look at how you can utilise the suite of Office 365 and Power Platform products to automate the recruitment and onboarding of new employees. We will use (among other things) SharePoint Online, Microsoft Teams, PowerApps, Power Automate, Word, Outlook and Power BI.
We’ll also apply some JSON to format columns and create adaptive cards
The scenario
In this scenario, we will start with a request to recruit a new employee, which will then go through an approval process and trigger a series of actions within Power Automate flows.
During this series, we’ll also create a Microsoft Team to store all details of applications and supporting documents (resumes, cover letters, etc.)
Request to recruit
To begin with, we’ll create a SharePoint team site (mine is called People Culture Team). In this site, we’ll create list (mine is called Recruitment Requests). My list has the following columns:
| Name | Type of column |
|---|---|
| Title | Single line of text |
| Type of request | Choice (choices are ‘backfill’ & ‘new position’ |
| Position Title | Single line of text |
| New Position Justification | Multiple lines of text |
| Previous Incumbent Name | Single line of text |
| Previous Incumbent Reason For Leaving | Choice (choices are ‘Internal Transfer’ & ‘Termination (including resignation’ |
| Covered By Budget | Yes/No |
| Request Location | Choice (for this example, you only need to have two or three choice. In real-life/larger company, you may prefer a lookup column) |
| Reports To | Person or Group |
| Reports To Position | Single line of text |
| Employment Type | Choice (My choices are ‘Full-time’, ‘Part-time’, ‘Casual’ & ‘Fixed-term contract’ |
| Recruitment Method | Choice (My choices are ‘External’ & ‘Internal’) |
| Commencement Date | Date and time (Date only) |
| Position Description Attached | Yes/No |
| Base Salary | Currency |
| Super | Currency (might not apply to any readers outside of Australia) |
| Mobile Allowance | Currency |
| Laptop Allowance | Currency |
| Link To Request | Single line of text (we will use JSON to format this column in a later post) |
| P&C Approver | Person or group |
| P&C Outcome | Single line of text |
| P&C Comments | Multiple lines of text |
| SLT Approver | Person or group |
| SLT Outcome | Single line of text |
| SLT Comments | Multiple lines of text |
| GM Approver | Person or group |
| GM Outcome | Single line of text |
| GM Comments | Multiple lines of text |
If you don’t want to manually create this list, here’s a flow I created for you. You just need to change the URL to one that sits inside your tenant, e.g. https://yourtenant.sharepoint.com/sites/peoplecultureteam, and run the flow.