In the last post, we had a quick introduction to PowerApps. We also demonstrated how to quickly create your first app.
In this post, we’ll take a look at the app you created and how it can be used to view or edit existing data and create new items in our data source.
A look at the app

From top to bottom, the default home screen is in this app is made up of three elements:
- Quick action bar
- Search bar
- Gallery of items
Quick action bar

From left to right, the icons in the quick action bar allow a user to:
- Refresh the app gallery to show new data
- Change the order in which items are displayed (ascending or descending)
- Create a new item
We’ll get back to the quick action bar later.
Search bar

The search box isn’t so much of a search option, it’s a filter. In the image below, you’ll see that, after typing ‘fi’, only two of the five items in the gallery still show.

Gallery
The gallery (shown above) is a view of items from our SharePoint list and, by default this gallery shows particular details about each item, e.g., title, name and department.
Clicking on an item in a gallery will take you to a screen that shows more information about the item selected.


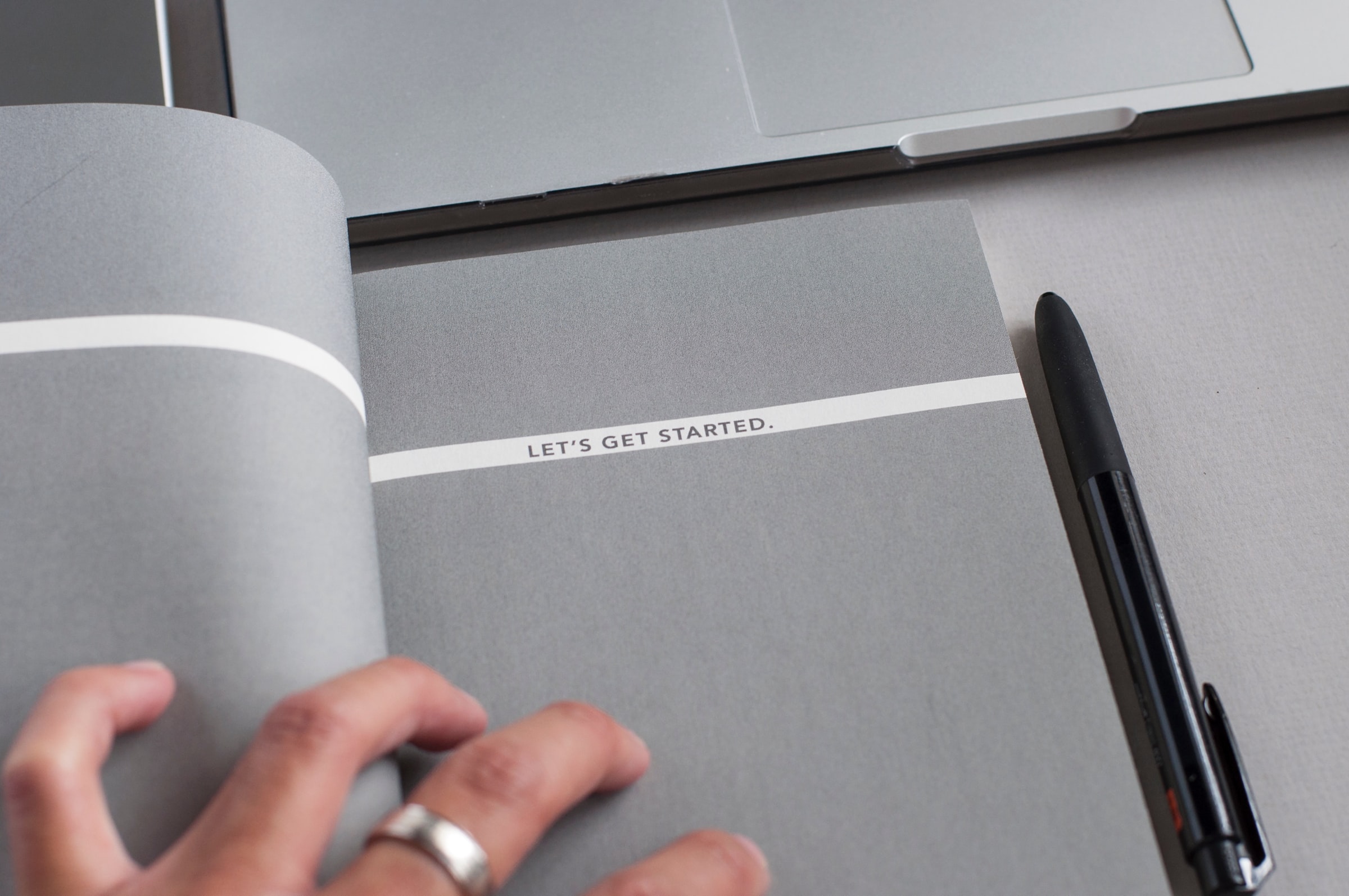
No responses yet